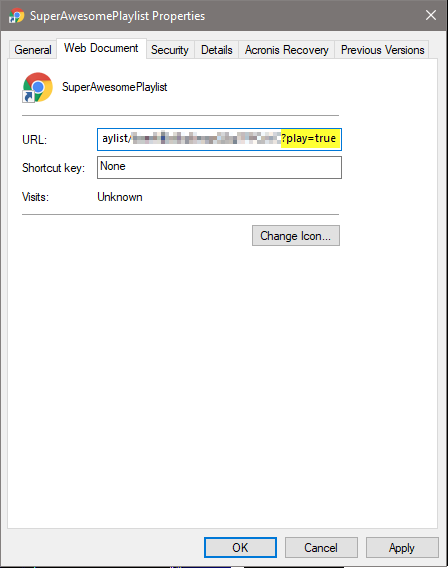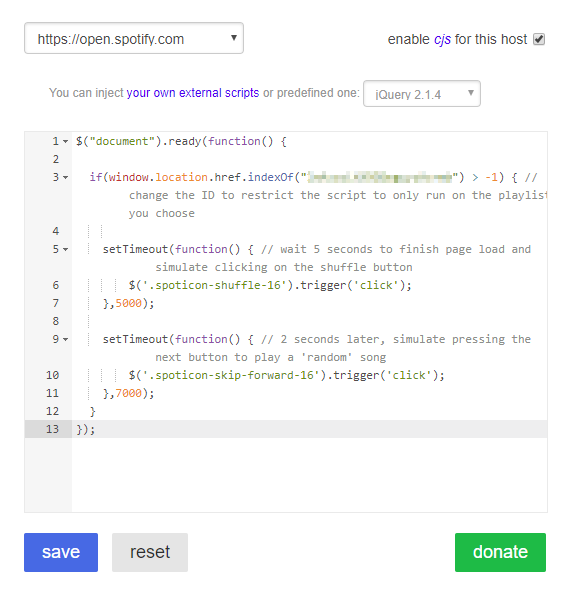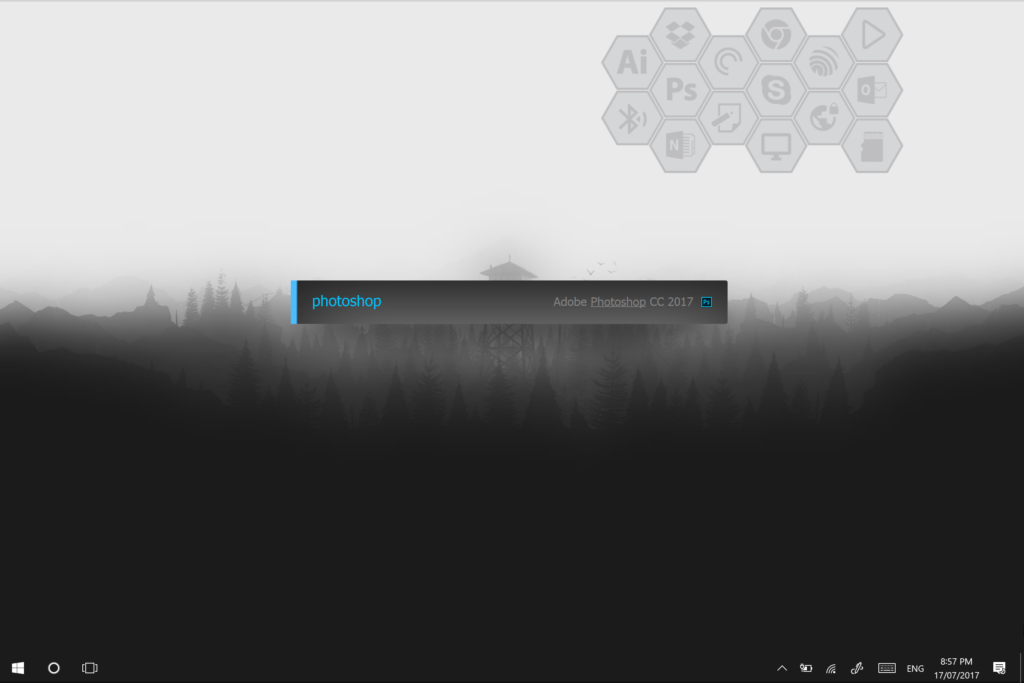A quick entry journal, daily log script using Launchy
I have a colleague who keeps a meticulous log of most things he does throughout the day. Whether it is a simple work complete, phone call, task, he writes it all down in tiny handwriting into this notebook he keeps by his side. I’ve always been jealous of that setup, but have never been the pen and paper guy. Or more correctly have stopped being the pen and paper guy for a long time. Plus, I like my data to be searchable, indexable, filterable, you get the idea.
I tried to find to find a software that might do the trick, but the majority were time tracking software that required more than my simple needs.
All I wanted was the ability to quickly add to a text file in the background. If I thought of something, I’d press a key, start typing, and another key and that was it.
I’m an avid Launchy user. If you don’t know what it is I suggest you check the website and read up on it. Besides its basic usage, which is launching programs, I use it to search for files (using everything), start emails, tasks, as a basic calculator and more.
So after no luck finding what I needed, I decided to see if I could do it myself.
I knew what I wanted was basic, but when you are not a programmer, not everything comes easy!
So, knowing you can append to files using the command line, and knowing I could pass arguments to a batch file using Launchy, I came up with the following.
Hope it helps you and I hope you find Launchy useful for more than just this.
Keep in mind this is for Windows, but once you see how it works, it should be pretty easy to adapt to other platforms too.
- Download and install Launchy – https://launchy.net/download.php#windows
- Create a batch file called mylog.bat under C:\Temp and paste the following.
:: Output example: 2018/07/07 Sat 10:53:19 "Entered note"
ECHO %date:~10,4%/%date:~7,2%/%date:~4,2% %date:~0,3% %TIME:~0,2%:%TIME:~3,2%:%TIME:~6,2% %1>>"C:\Temp\mylog.txt"
For testing purposes, I am using C:\Temp in this “tutorial”. Change the location and the name of the mylog.txt and the batch file to what you want. - In Launchy,
- right-click and choose Options
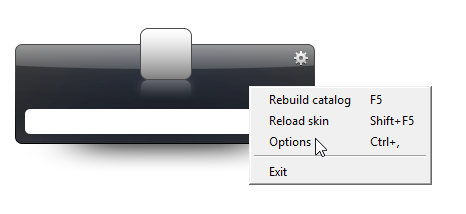
- Choose the Plugins tab and then Runner
- Hit the + button and enter
mylogfor nameC:\Windows\System32\cmd.exefor program and/c C:\Temp\mylog.bat "$$"for the arguments and hit OK.
Again, feel free to change mylog and mylog.bat to whatever you want to call it. Just to be safe, hit F5 after you are done so Launchy refreshes it’s database and options.
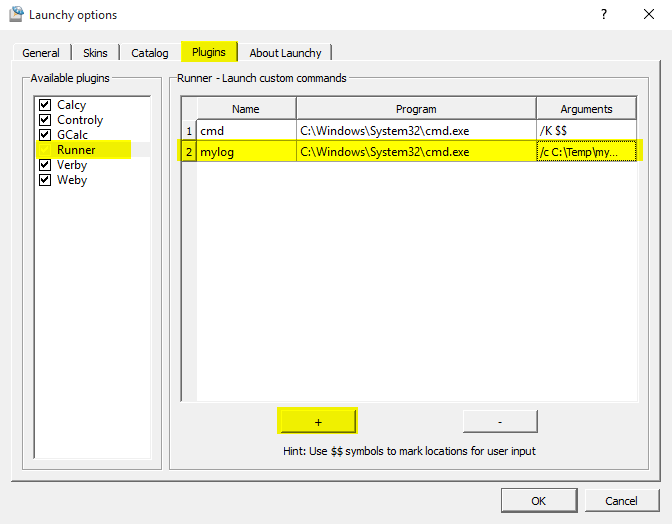
- That’s it. Now, simply Alt+Space to launch Launchy. Type mlog {tab} enter some text, hit enter and voila! Open your mylog.txt file to confirm your text is there and enjoy!
- right-click and choose Options
From there, you can open the tab delimited text file in Excel and filter by date, export to other formats or whatever!
Some things to note,
- the date format is based on your PCs language and region settings, if it doesn’t look right, use your Google-fu to edit the batch file and make it work for you!
- There’s no need to have the .txt file open. It’s just here so you have an idea
- Save your text file in your Dropbox or Google Drive folder so not only do you have backups, but you can set up multiple computers to work in this manner.
- Launchy remembers how you launch shortcuts. If you pay attention at the animation below, you will see that by the third try I am simply pressing m and then tab as Launchy has now associated m with the mylog command.